Accessibility Information
This page describes the nuances of accessibility(a11y) for front end development.
IOS
IOS has a handful of ways to test a11y. Here are tools we can use to verify a11y on a real IOS device.
VoiceOver(Screen Reader)
- Enable VoiceOver via
Settings->Accessibility->VoiceOver-> toggle on AccessibilityHintsare not turned on by default. To turn onSettings->Accessibility->Verbosity-> toggle onSpeak Hints- Gestures for traversing
Voice Control(Voice Navigation)
- Enable Voice Control via
Settings->Accessibility->Voice Control-> toggle on - Voice Commands
Show names->Tap <name>Show numbers->Tap <number>
Wireless Keyboard
- Use right and left arrows to traverse (tab is not supported)
- Hit up and down at the same time to activate an item
Accessibility Inspector(Simulator Only)
- Open
Xcode->Playto start simulator ->Xcode Menu Item->Open Developer Tool->Accessibility Inspector
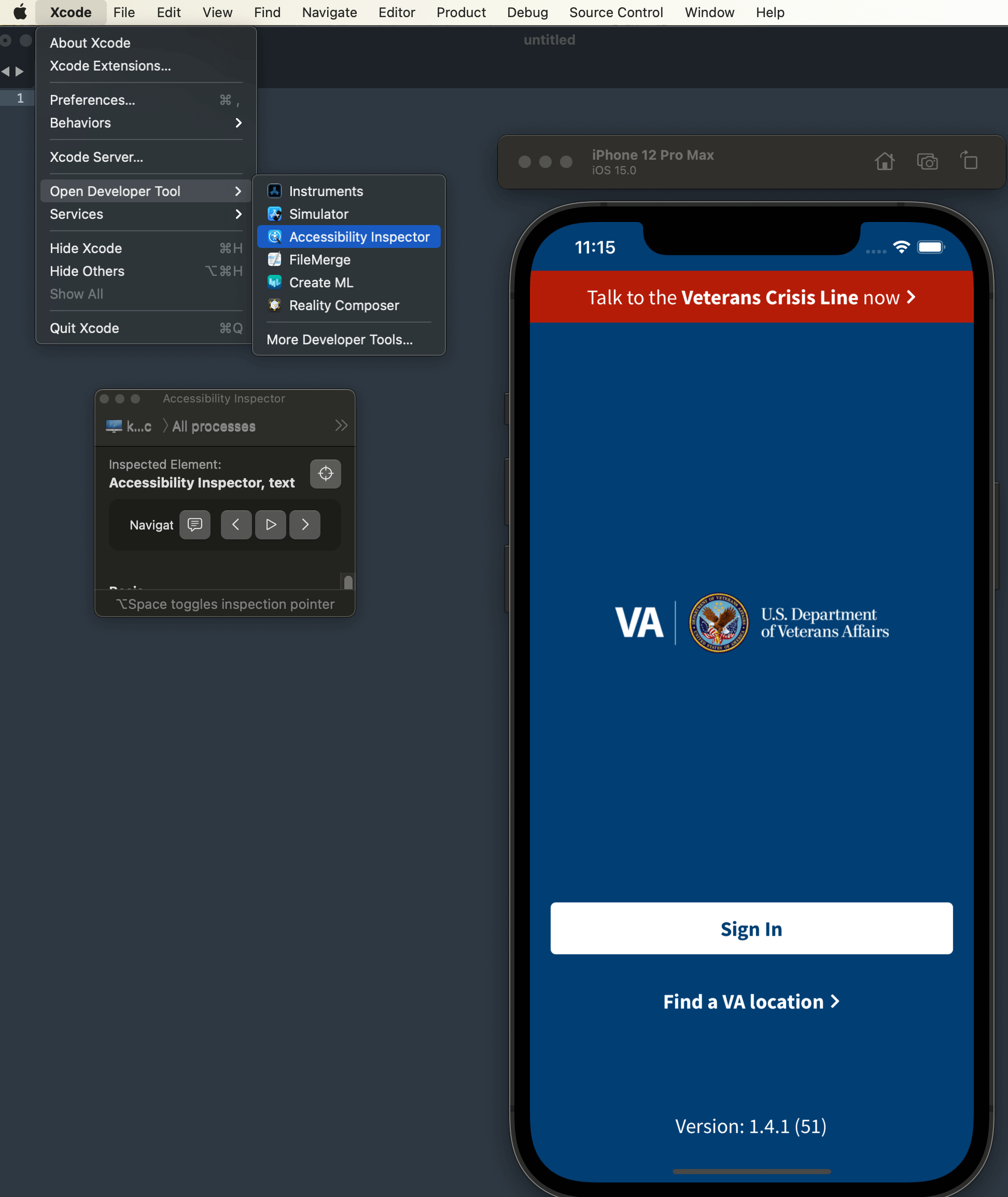
Android
Like IOS, Android provides tools to help verify a11y. A real device is needed to test a11y on Android.
TalkBack(Screen Reader)
- Enable Talkback via
Settings->Accessibility->TalkBack-> toggle on- Swipe right or left to move between items
- Double-tap to activate an item
- Drag 2 fingers to scroll
Voice Access(Voice Navigation)
- Download/Install Voice Access from the Google Play Store
Settings->Accessibility->Voice Access-> toggle on- Start Voice Access by swiping down from the top of your phone and
tap to start
- Voice Commands
Show numbers->Tap <number>
Wireless Keyboard
- Use tab key to traverse
- Hit enter to activate an item
- See React Navigation and Wireless Keyboard
Screen Reader Pronunciations
Some screen readers(ex. Samsung phones) will not always pronounce words like "VA" correctly - will sometimes read it as "VAAH" instead of "VA".
To get round this, add in the unicode \ufeff in between letters(ex. VA -> V\ufeffA) for your translations. Text is unchanged from the users pov and the screen reader will pronounce the word correctly.
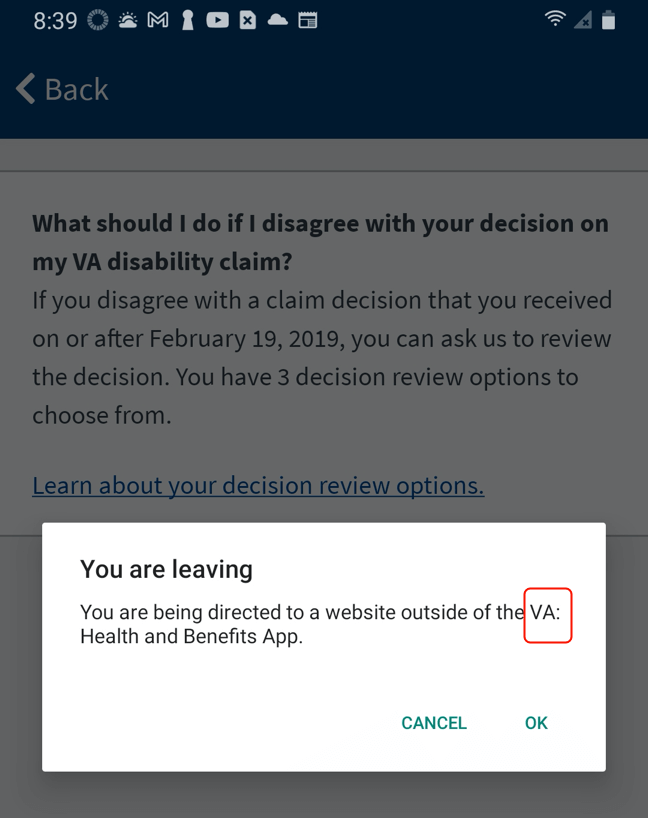
Touch Targets
Most common components will have it setup so that the text or wrapper will use theme.dimensions.touchableMinHeight so pressable elements have a minimum of 44 height. We can add additional height without changing the font/styles by adding additional padding where it is needed.
Work with QA or design if the default minimum height for touchable targets should be bigger. You can visually view the touch target size by going to debug menu -> Show Inspector -> Toggle on Touchable -> select the element
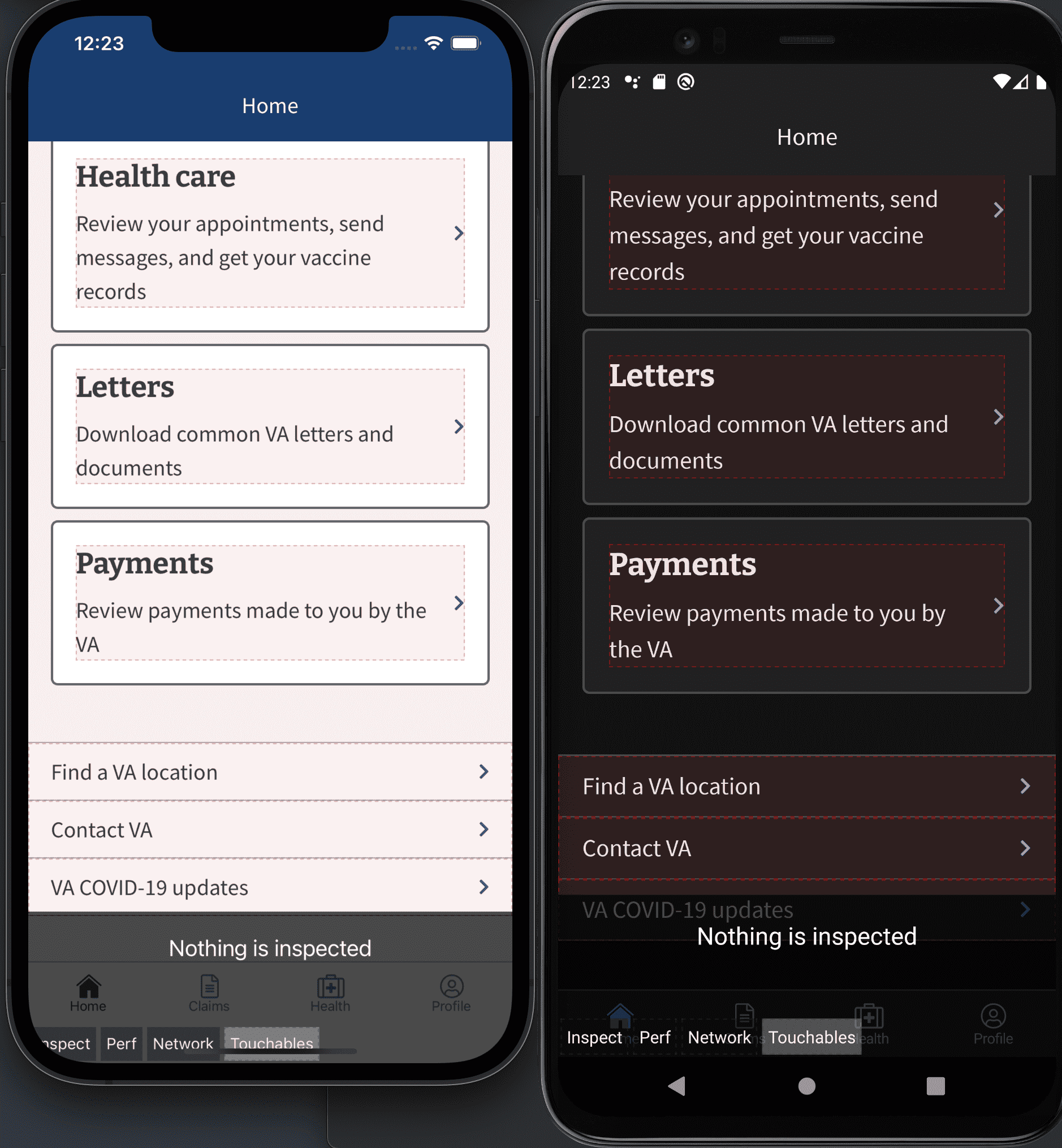
React Native Support
React Native has a variety of properties that can be set to support a11y. Most common components will already support the a11y properties listed in the link.
Accessibility with Integration Tests
We originally used the following functions to set a11y properties to better support integration test since without them we were unable to query for certain elements on the screen.
testIdProps- for accessibilityLabels(when the literal text needs to sound different for TalkBack or VoiceOver).
a11yHintProp- for accessibilityHints(additional text read by TalkBack or VoiceOver ex. Button that opens a link outside the app -> "This page will open in your device's browser").
a11yValueProp- for accessibilityValue(additional text read by TalkBack or VoiceOver ex. The first item in a list of items -> "Item 1, 1 of 10").
Note AccessibilityState can be used as normal without a special function.
Notable Quirks
React Navigation and Wireless Keyboard
Note: There have been noticeable issues using wireless keyboard with react navigation.
Copy and Paste and how it affects Accessibility
We can make text-only elements(ex. TextView) have the ability to copy and paste by adding selectable to its property.
We limit the areas(ex. Secure Messaging) where we want to do this because any selectable element gets read as pressable from voice navigation apps like Voice Access and Voice Control. View related ticket.